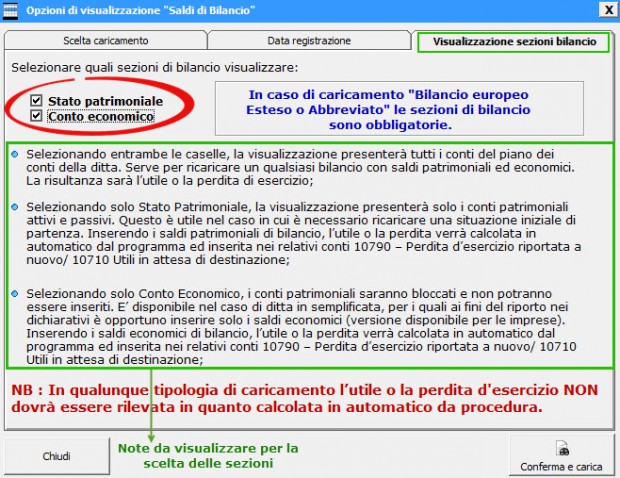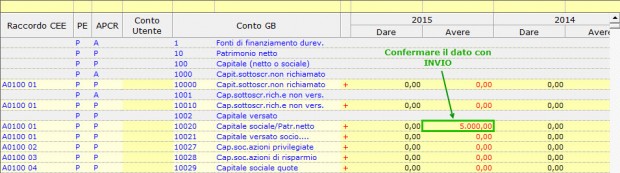Per caricare una situazione patrimoniale ed economica in “Saldi di Bilancio”, è necessario che l’utente sia a conoscenza di alcune indicazioni su come compilare, imputare i valori all’interno della griglia.
Nella precedente Newsletter del 11 Marzo 2015 – Saldi di Bilancio in GB: quando e perché inserirli! sono stati riepilogati i motivi e le casistiche per cui è necessario inserire i saldi di bilancio e le varie tipologie di caricamento in base al regime contabile della ditta.
Una volta scelta la tipologia di caricamento in base a quelle proposte e abilitate, è necessario impostare la “Data di Registrazione” in prossimità della casella in giallo.
Per il corretto inserimento della data, si consulti la sezione “Situazioni possibili” posta sotto lo spazio giallo.
NB: Indipendentemente dalla modalità di caricamento, l’inserimento dei dati può avvenire:
- Unicamente per l’anno di applicazione corrente
- Contemporaneamente per l’anno corrente e quello precedente.
In tal caso è necessario che l’applicazione Contabilità & Bilancio sia abilitata per entrambi gli anni. In quest’ultimo caso, inserire le date di caricamento rispettivamente per l’anno n e per l’anno n-1.
Prima di procedere con il caricamento dei saldi, rimane da selezionare le sezioni che si vogliono abilitare. Per visualizzare le sezioni apporre il check su “Stato Patrimoniale e/o Conto Economico”.
Tale scelta dipende dalla modalità di caricamento impostata e dal motivo per cui si intende inserire i saldi: si consultino le note presenti nella maschera.
Nel caso in cui nel primo Tab “Scelta di Caricamento” è già stata eseguita la scelta di caricamento Bilancio Europeo Abbreviato o Bilancio Europeo esteso, entrambe le sezioni sono riportate flaggate come predefinite, altrimenti è l’utente che le definisce.
Valorizzate tutte le TAB, cliccando nel pulsante si accede alla maschera per l’imputazione dei saldi di bilancio.
La griglia di caricamento si compone delle seguenti voci, ripartite nelle rispettive colonne:
Raccordo CEE: identificazione della voce di abbinamento al conto CEE;
PE: identificazione della tipologia del conto, Patrimoniale o Economico;
APRC: proprietà del conto, Passivo o Attivo, Costo o Ricavo;
Conto Utente: campo per la libera imputazione del conto utilizzato nella vecchia procedura;
Conto GB: codice e descrizione del conto GB;
Dare Anno Corrente: saldi di bilancio in Dare per l’anno corrente;
Avere Anno Corrente: saldi di bilancio in Avere per l’anno corrente;
Dare Anno Precedente: saldi di bilancio in Dare per l’anno precedente;
Avere Anno Precedente: saldi di bilancio in Avere per l’anno precedente;
Diff: differenza tra l’anno corrente e quello precedente;
Per l’inserimento manuale, inserire i valori nelle relative caselle della struttura precaricata, confermando il dato con INVIO.
Per lo stesso conto la colonna DARE e AVERE per l’anno non possono essere compilate contemporaneamente.
LOGICA D’INSERIMENTO DEI VALORI
Per l’imputazione degli importi nelle colonne DARE e AVERE è necessario seguire le normali regole di registrazione in Partita Doppia.
DARE: Valori POSITIVI dell’ATTIVO
Valori NEGATIVI del PASSIVO
Valori POSITIVI dei COSTI
Valori NEGATIVI dei RICAVI
AVERE: Valori POSITIVI del PASSIVO
Valori NEGATIVI dell’ATTIVO
Valori POSITIVI dei RICAVI
Valori NEGATIVI dei COSTI
Nella maschera sono riportati tutti i codici presenti nel piano dei conti della ditta suddivisi tra:
- Attivo e Passivo Patrimoniale (dal 10000 al 51590);
- Costi (dal 60000 al 67029);
- Ricavi (dal 70000 al 75100).
All’interno della maschera inoltre è possibile:
Inserire dei nuovi conti;
Riportare in prima nota tramite registrazioni i valori inseriti;
Ricercare i valori inseriti;
Visualizzare solamente i conti con saldo <> da zero;
Visualizzare solo i conti a 5 o più cifre.
Tali funzionalità saranno oggetto della prossima newsletter.
Ti ricordiamo che puoi trovare altre informazioni sul funzionamento e sull’operatività della gestione nella relativa guida on-line 2. Saldi di Bilancio.
CB101- FSA/17