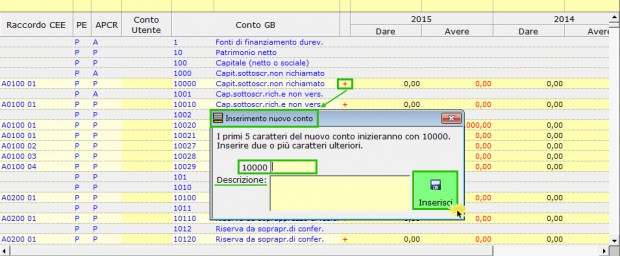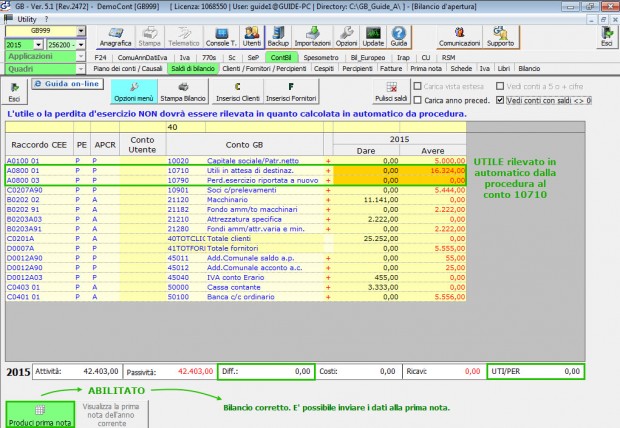“Saldi di Bilancio” permette il caricamento di una situazione patrimoniale ed economica in varie visualizzazioni (Bilancio Europeo Abbreviato ed Esteso – Stato Patrimoniale e Conto Economico). Vediamo ora quali sono le funzionalità che prevede la maschera…
Nelle precedenti Newsletter del 11 Marzo 2015 – Saldi di Bilancio in GB: quando e perché inserirli! e del 17 Marzo 2015 – Saldi di Bilancio GB: ecco come inserirli!!!, abbiamo visto come, quando e perché inserire i saldi di bilancio.
Riassumendo…
Nella prima newsletter, sono riepilogati i motivi per cui è necessario inserire i saldi di bilancio e le diverse tipologie di caricamento in base al regime contabile della ditta.
Nella seconda, invece, sono stati riepilogati:
- i passaggi per un corretto inserimento dei dati,
- le voci previste nelle rispettive colonne della griglia.
- la logica di caricamento dei valori.
Ora vediamo le “Funzionalità” della maschera Saldi di Bilancio…
All’interno della maschera è possibile:
- Inserire dei nuovi conti;
- Registrare in prima nota i valori inseriti;
- Ricercare i valori inseriti;
- Visualizzare solamente i conti con saldo <> da zero;
- Visualizzare solo i conti a 5 o più cifre.
1. Inserire dei nuovi conti
Per aggiungere un nuovo conto direttamente nella maschera, l’utente dovrà posizionarsi sul sotto-conto a 5/6 cifre (conto al livello superiore di quello che poi sarà creato) e cliccare nella funzione + di colore rosso, posta a fianco della descrizione del conto GB.
Sarà richiesto di inserire:
due o più caratteri aggiuntivi;
la descrizione che identifica il nuovo conto;
Una volta inserite tali informazioni, confermare con il pulsante “Inserisci”.
Il nuovo conto prenderà le stesse proprietà del conto padre da cui è stato creato (sotto-conto a 5/6 cifre di livello superiore).
All’inserimento del nuovo conto (sotto-conto di 1° e 2° livello) la procedura richiede se si desidera accedere in automatico alla gestione “Piano dei Conti” per visualizzare o apportare modifiche alle proprietà collegate.
Confermando si accede direttamente al “Piano dei Conti”, invece cliccando su “No” l’utente può proseguire con l’inserimento dei saldi di bilancio.
Per ulteriori informazioni in merito all’inserimento di un nuovo conto si consulti la guida online del Piano dei Conti al punto 1.1.6 Inserimento di un nuovo conto.
2. Registrare in prima nota i valori inseriti
La registrazione dei valori inseriti nella maschera “Saldi di Bilancio” è possibile solo se non è presente uno sbilancio tra stato patrimoniale e conto economico.
Alla presenza di uno SBILANCIO il pulsante “Produci prima nota” è disabilitato.
Per eseguire la registrazione è necessario che la differenza tra Attività e Passività coincida con quella tra Costi e Ricavi.
Qualunque sia la tipologia di caricamento scelta (Stato Patrimoniale, Conto Economico, Stato patrimoniale e Conto Economico) si ricorda che il risultato d’esercizio non deve mai essere rilevato poiché calcolato in automatico dalla procedura.
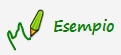
Selezionando solo lo Stato Patrimoniale, la visualizzazione presenterà solo i conti patrimoniali attivi e passivi. Inserendo i saldi, l’utile o la perdita è generata in automatica dalla procedura e imputata nei relativi conti 10710 – Utili in attesa di destinazione / 10790 – Perdita d’esercizio riportata a nuovo.
In questo caso, la maschera non presenterà mai lo sbilancio e sarà sempre possibile produrre la prima nota.
Prima di produrre la prima nota è consigliato verificare l’importo calcolato dalla procedura (utile o perdita) ai conti sopra indicati. Se il valore non coincide con il risultato al 31/12/n è necessario rivedere l’imputazione dei valori nella maschera.
Se tutti i valori sono stati inseriti e il bilancio è corretto, è possibile eseguire in automatico la registrazione in prima nota tramite il pulsante .
Cliccando, si accede alla maschera per la generazione della prima nota, dove è possibile variare la data di registrazione inserita in precedenza in “Opzioni di visualizzazione” (newsletter del 17 Marzo 2015 – Saldi di Bilancio GB: ecco come inserirli!!!).
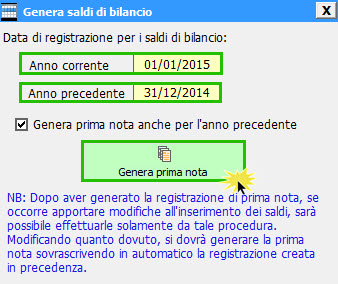
Qui è possibile decidere tramite il check se eseguire, oltre alla prima nota dell’anno, anche quella per l’anno precedente.
Le date inserite possono essere riferite a tre momenti diversi:
Data inizio esercizio: inserendo i saldi alla data d’inizio esercizio è possibile poi eseguire la prima nota in contabilità dalla data di registrazione fino alla data di chiusura esercizio.
Data intermedia: inserendo i saldi ad una data intermedia non sarà possibile effettuare registrazioni con date precedenti ad essa.
Data fine esercizio: inserendo i saldi alla data di fine esercizio non sarà possibile eseguire registrazioni con date precedenti.
Per il primo anno di utilizzo GB in data 01/01/n è consigliato inserire i saldi finali d’esercizio nell’anno precedente in data 31/12/n-1. In automatico in data 01/01/n sarà riportata la scrittura di riapertura dei saldi patrimoniali come base per iniziare a registrare in contabilità.
Generata la prima nota, è possibile accedere direttamente alla prima nota dell’anno corrente tramite il pulsante . Per eliminarla invece, cliccare su
.
Modifica dei dati già inviati alla Prima Nota
Qualsiasi modifica ai saldi inseriti deve essere eseguita rientrando nella form “Saldi di Bilancio”: eseguire le modifiche direttamente al suo interno e poi riprodurre la Prima Nota.
3. Ricercare i valori inseriti nella maschera
Per ogni campo evidenziato nelle colonne della maschera “Saldi di Bilancio”, è possibile attivare le funzioni di ricerca particolarmente utili nel caso in cui si vogliano filtrare alcuni dati.
La chiave di ricerca va inserita nella barra gialla posta sopra le intestazioni delle colonne.
La ricerca è attivabile in relazione ad ogni campo (raccordo CEE, PE, APCR, Conto Utente, Conto GB, Importo Dare e Avere dell’anno corrente / dell’anno precedente e Differenze).
Si ricordi che i conti a 5 o 6 cifre sono quelli proposti da GBsoftware, i conti a 7 o più cifre sono quelli creati dall’utente.
Ti ricordiamo che puoi trovare altre informazioni sul funzionamento e sull’operatività della gestione nella relativa guida on-line 2. Saldi di Bilancio.
CB101- FSA/18