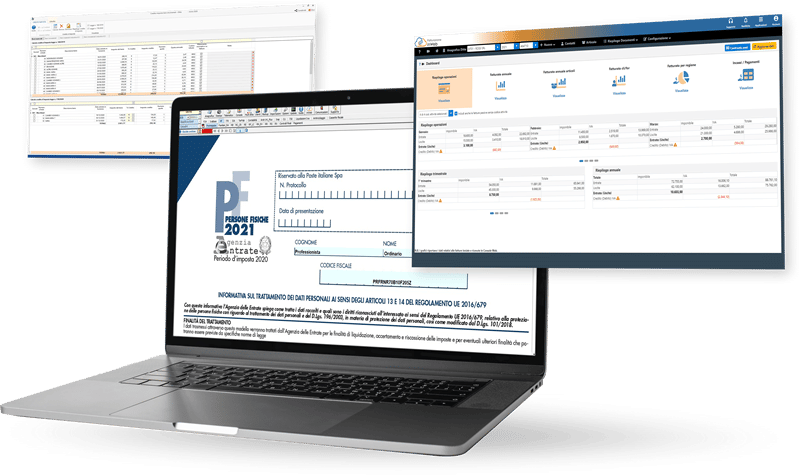Tra le funzionalità aggiuntive del Magazzino troviamo l’utilizzo dei listini, grazie al quale è possibile abbinare più prezzi a un singolo prodotto, ed eventualmente limitare un listino personalizzato ad uno o più clienti.
Vediamo tutti i passaggi da effettuare per poter procedere alla creazione e all’alimentazione del lisitino, al fine di usare tale procedura per poter trovare la modalità di utilizzo più congeniale alle proprie esigenze.
Listini nel Magazzino
In Fatturazione inWeb – Magazzino sono presenti due tipologie di listini:
- listini d’acquisto – che sono applicati ai documenti d’acquisto;
- listini di vendita – che sono appunto utilizzati unicamente nei documenti di vendita.
Al momento della creazione di un nuovo articolo vengono creati di default due listini, ciascuno per ogni tipologia.
Ad ogni listino sarà quindi possibile abbinare un prezzo, il quale verrà richiamato al momento dello scarico dell’articolo stesso.
Possiamo quindi inserire un prezzo di acquisto nel Listino Generico Acquisto…
…che sarà riportato di default allo scarico dell’articolo stesso al momento della compilazione di un documento d’acquisto.
In maniera analoga inserendo un prezzo nel Listino Generico Vendita…
…sarà inserito come prezzo alla compilazione del documento di vendita.
Creazione ulteriori listini
E’ ovviamente possibile creare degli ulteriori listini oltre a quelli proposti di default, in modo da inserire ulteriori prezzi per un singolo articolo e/o limitare gli stessi a determinati clienti.
Per fare ciò, innanzi tutto è necessario creare ulteriori listini da Configurazione – Altri moduli – Listini.
Fare click quindi sulla tipologia di listino da creare (se acquisto o vendita) e cliccare su
.
Andiamo ad inserire un Nome e una Descrizione in modo da identificare il nostro listino.
Nel caso in cui vogliamo limitarlo per determinati clienti posizioniamoci sull’omonima voce.
Andiamo a selezionare i clienti per i quali il listino dovrà essere applicato. Nell’esempio sotto riportato, tale listino sarà disponibile solo per il cliente 009 – Ferro Srl. Salviamo per confermare il tutto.
Ora che è stato creato il listino Ferro Srl, come facciamo per inserire i relativi prezzi dei prodotti?
Possiamo procedere con diverse modalità:
- Maggiorazione automatica: in base a determinati parametri il prezzo viene calcolato in modo automatico dalla procedura;
- Importazione esterna dei listini: i singoli prezzi sono importati tramite foglio di calcolo (utile nel caso in cui si ha a disposizone un file esterno con i prezzi applicati ai prodotti);
- Imputazione manuale dei prezzi da Articoli o Direttamente dal documento;
Listino con maggiorazione automatica
Utilizzando questa modalità, non sarà necessario specificare alcun prezzo per il listino creato, in quanto il relativo prezzo verrà calcolato automaticamente al momento della creazione del documento, in base al parametro specificato in fase di creazione del listino stesso.
Dopo aver creato il listino, possiamo mettere il check su “Applica maggiorazione” e specificare:
La percentuale o il valore di maggiorazione in € da applicare;
Il parametro su cui calcolare tale maggiorazione (Listino d’acquisto, Prezzo medio d’acquisto oppure l’Ultimo prezzo d’acquisto).
Esempio: impostiamo per il cliente Ferro Srl, un listino dedicato con una maggiorazione del 15% sul listino d’acquisto, procediamo a configurare tutti i dati come indicato nell’immagine sotto indicata (indicando come listino di riferimento il Listino Generico Acquisto):
A questo punto procediamo con il compilare un documento di vendita. Selezioniamo come cliente Ferro Srl e vediamo che sarà possibile selezionare il listino dedicato a tale cliente.
Procediamo a selezionare e scaricare un articolo, il quale ha un prezzo di acquisto di €150,00 (prezzo contenuto nel Listino Generico d’Acquisto).
Allo scarico del prodotto verrà applicata in automatico la maggiorazione del listino associato al cliente (150,00 + 15%). Il prezzo maggiorato sarà quindi riportato in automatico nella relativa colonna.
Importazione esterna dei listini
Altro metodo per compilare rapidamente i nostri listini personalizzati è quello di importare esternamente un foglio di calcolo, contenente il codice degli articoli desiderati e relativo prezzo, in modo da attribuire un valore a più elementi contemporaneamente.
Procediamo a creare un listino come visto precedentemente e abbiniamolo eventualmente a uno o più clienti.
Una volta salvato il listino il tasto risulterà essere attivo:
A questo si aprirà una maschera da dove:
- scaricare un tracciato di esempio in formato Excel;
- compilare il foglio con codice dell’articolo, prezzo del listino ed indicando se tale prezzo è netto o ivato;
- procedere a ricaricare il file e vedere se sono presenti degli errori di importazione
Richiamando i singoli articoli noteremo che i prezzi saranno riportati correttamente nel relativo listino.
Potranno pertanto essere usati nei documenti come visto nel punto precedente:
Imputazione manuale dei prezzi dal documento/articolo
L’ultima modalità per valorizzare i prezzi di un listino prevede l’inserimento manuale direttamente nella maschera degli articoli o nel documento stesso.
Dopo aver fatto i soliti passi per la creazione/abbinamento listino, procediamo a richiamare l’articolo/listino e noteremo che il campo Prezzo unitario sarà vuoto. Inseriamo quindi il valore e salviamo il tutto.
Allo scarico dell’articolo sarà proposto il prezzo inserito nel listino di riferimento.
Viceversa scaricando un articolo senza prezzo valorizzato per quel listino, il campo prezzo risulterà essere vuoto.
Sarà comunque possibile andare a valorizzare direttamente il prezzo all’interno del documento. Al salvataggio dello stesso ci verrà quindi chiesto se andare ad aggiornare sul listino selezionato il valore inserito. Rispondendo si, verrà quindi aggiornato il listino di riferimento.
Utilizzo di più listini per un documento e aggiornamento dei prezzi
Concludiamo questa panoramica sui listini con delle precisazioni:
- E’ possibile utilizzare due o piu listini contemporaneamente. Sebbene sia presente un listino a livello di documento, andando in basso a destra su Aggiungi: Colonne e selezionando la voce Listino, sarà possibile abbianre un altro listino per ciascuna riga del documento.
Nell’esempio sopra, viene applicato un listino risevato al cliente ai primi due articoli, mentre per il terzo articolo viene usato un listino generico.
- I prezzi dei listini possono essere variati ed aggiornati all’interno del documento.
Per il prodotto 0024 ho un prezzo di listino di 1.000,00€. Nel caso in cui decida di variare tale prezzo al salvataggio mi verrà chiesto se voglio variare il prezzo al listino di riferimento:
Rispondendo Si verrà aggiornato il listino. Nei prossimi utilizzi sarà proposto il prezzo salvato per quell’articolo.
FAN/1