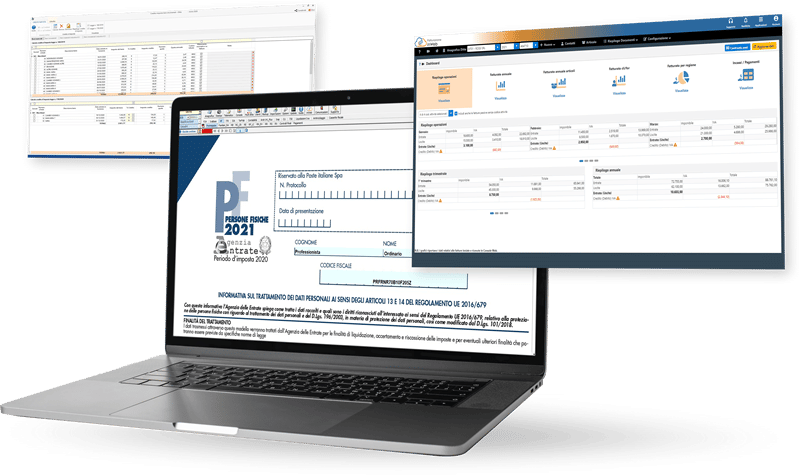Anche quest’anno il termine per la presentazione telematica della dichiarazione dei redditi, della dichiarazione IRAP e del modello 770 è previsto per il 31 ottobre 2018.
Con la precedente newsletter abbiamo riepilogato i passaggi da eseguire all’interno del software GB per la produzione ed il controllo del file telematico: Adempimenti fiscali 2018: creazione, controllo e invio file telematico (prima parte).
Con la newsletter di oggi analizziamo invece quali sono i passaggi da eseguire per l’invio della dichiarazione all’Agenzia delle Entrate, con e senza Console Telematica.
Cos’è la CONSOLE TELEMATICA?
La Console Telematica semplifica e velocizza tutte le operazioni di controllo, invio, scarico ricevute per tutti i file telematici che vengono prodotti dal GB in quanto tali operazioni possono essere effettuate internamente al software, evitando ogni volta di entrare in Desktop Telematico e nel sito dell’Agenzia delle Entrate.
Di seguito illustriamo i passaggi per l’autentica e l’invio del file telematico per gli utenti che utilizzano la Console Telematica.
Autentica ed invio del file Telematico con la Console Telematica
Dopo aver verificato che il file telematico controllato è senza segnalazioni, accedere alla Console Telematica dall’apposito pulsante.
Una volta eseguito l’accesso alla Console Telematica è necessario selezionare l’applicazione per la quale si vuole procedere all’invio del file telematico.
Dopo aver selezionato l’applicazione il software propone, a destra della maschera, tutte le ditte per le quali è stata elaborata la dichiarazione.
Se l’esito del controllo telematico è andato a buon fine (spunta verde nella colonna “Controllo”), procedere all’autentica del file cliccando il pulsante “Autentica file”.
Terminata la procedura di autentica, procedere cliccando il pulsante “Invia File”.
Scarico e visualizzazione delle ricevute con la Console Telematica
Con la Console Telematica è possibile scaricare e visualizzare le ricevute senza dover accedere al sito dell’Agenzia delle Entrate.
Cliccando il pulsante “Scarica” e “Visualizza” è possibile scaricare e visualizzare la ricevuta che l’Agenzia delle Entrate invia dopo aver elaborato il file telematico.
La funzione permette di eseguire lo scarico cumulativo delle ricevute senza la necessità di doverne aprire e scaricare singolarmente una per una.
All’interno della maschera è necessario apporre il check in “Download delle ricevute”, selezionare l’opzione “Seleziona tutti” e infine confermare l’operazione cliccando il pulsante “Esegui”.
Successivamente all’operazione di Download è possibile eseguire l’apertura di tutte le ricevute scaricate senza doverle passare una per una.
In questo caso è necessario apporre il check in “Apertura delle ricevute”, selezionare l’opzione “Seleziona tutti” e infine confermare l’operazione cliccando il pulsante “Esegui”.
N.B. Segnaliamo che entrambe le operazioni, anche in base al numero di ricevute da scaricare ed aprire, potrebbero impegnare il computer per qualche minuto. Pertanto, si raccomanda di non utilizzarlo fin quando l’operazione non sarà terminata.
Per avere informazioni sulle ulteriori funzionalità del modulo Console Telematica rimandiamo alla relativa guida on-line”.
Invio del file Telematico senza Console Telematica
Per gli utenti che non hanno abilitato nella loro chiave il modulo Console Telematica, l’autentica e l’invio dei file telematici deve essere fatta manualmente all’interno di Desktop Telematico.
Quindi, dopo essersi posizionati all’interno di Desktop Telematico, ricercare il file telematico prodotto da GB e procedere con la consueta procedura di autentica e invio.
Ricordiamo che il percorso nella quale viene salvato il file è evidenziato dal software nella maschera di creazione del file telematico.
Al momento della creazione del file telematico GB propone in automatico l’esito del controllo, ma l’operazione deve essere comunque ripetuta all’interno di Desktop Telematico.
LP/22 – DB651
TAG Console Telematicacreazione file telematicofile telematicoinvio file telematico