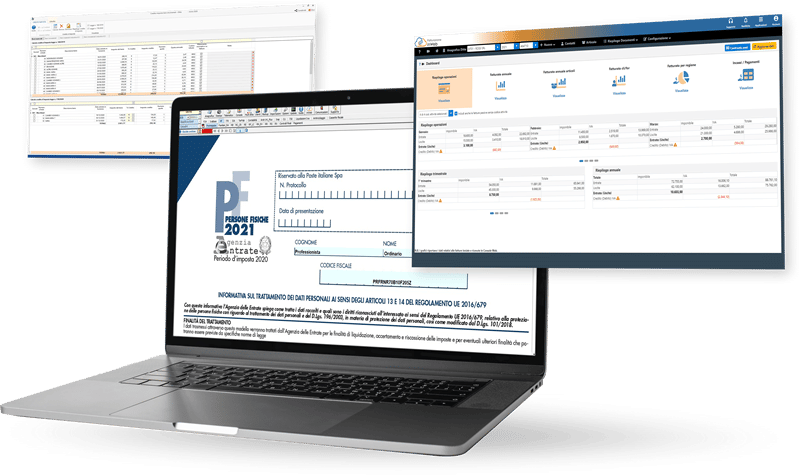Per una corretta compilazione della Fattura Elettronica è fondamentale conoscere la struttura e la proprietà dei campi GB. Si ricorda che tali proprietà sono le stesse utilizzate in tutte le altre applicazioni che formano Integrato GB.
La creazione del file XML avviene tramite un processo intuitivo e guidato. Tutto ha inizio dalla Fattura GB: sono previsti dei semplici passaggi ed è fondamentale attenersi alle regole di compilazione previste dalla procedura.

![]() in data 27/11/2014 – Fatturazione Elettronica GB: come inserire il cliente PA!: segnalare preventivamente in Anagrafica Clienti/Fornitori/Percipienti i soggetti coinvolti nel processo di Fatturazione Elettronica;
in data 27/11/2014 – Fatturazione Elettronica GB: come inserire il cliente PA!: segnalare preventivamente in Anagrafica Clienti/Fornitori/Percipienti i soggetti coinvolti nel processo di Fatturazione Elettronica;
![]() in data 19/12/2014 – Da Fattura a Fatturazione Elettronica GB: creazione delle fattura e, da “Elenco Fatture”, in corrispondenza della colonna Fatturazione Elettronica, cliccare nel pulsante “Crea”;
in data 19/12/2014 – Da Fattura a Fatturazione Elettronica GB: creazione delle fattura e, da “Elenco Fatture”, in corrispondenza della colonna Fatturazione Elettronica, cliccare nel pulsante “Crea”;
![]() in data 14/01/2015 – Fatturazione Elettronica GB: numero documento ad hoc: stabilire la tipologia di numerazione da adottare tra quella standard e quella personalizzata.
in data 14/01/2015 – Fatturazione Elettronica GB: numero documento ad hoc: stabilire la tipologia di numerazione da adottare tra quella standard e quella personalizzata.
![]()
La maschera Fatturazione Elettronica PA è suddivisa in 4 sezioni principali: Intestazione, Corpo, Segnalazioni, XML. Per spostarsi da una sezione all’altra, cliccare nell’apposito Tab.
Una volta posizionati su una sezione specifica, le sottosezioni che la compongono si aprono “a fisarmonica” cliccando sulla relativa barra orizzontale.
All’apertura della Fatturazione Elettronica la maschera è posizionata su “ Intestazione – Tab Dati Trasmissione”. Per visualizzare i dati del Cedente cliccare nella scritta “Cedente Prestatore: Dati anagrafici, Sede, Stabile Organizzazione, Iscrizione REA, Contatti, Riferimento Amministrazione”.
Per una corretta compilazione delle varie sezioni della maschera è necessario conoscere le proprietà dei campi
Esempio campi con * in ROSSO
I campi che devono essere obbligatoriamente compilati sono segnalati con un asterisco in rosso alla destra del campo stesso:
Se questi campi non sono valorizzati, come, ad esempio, il dato “Regime Fiscale” nella sezione del “Cedente Prestatore” (vedi immagine sopra), il pulsante “CREA FILE e STORICIZZA” nella sezione “XML” non è abilitato. Non sarà quindi possibile procedere alla creazione del file da inviare alla Pubblica Amministrazione.
Esempio campi AZZURRI
I campi di colore AZZURRO sono compilati in automatico dalla procedura con i valori presenti nella fattura originaria creata dall’utente.
Occorre però distinguere 3 casi:
![]() campi di colore AZZURRO compilati dalla procedura BLOCCATI: in questo caso per poterli modificare è necessario operare direttamente nella fattura originaria. All’accesso in fattura elettronica i dati saranno variati.
campi di colore AZZURRO compilati dalla procedura BLOCCATI: in questo caso per poterli modificare è necessario operare direttamente nella fattura originaria. All’accesso in fattura elettronica i dati saranno variati.
![]() Campi di colore AZZURRO compilati dalla procedura SBLOCCATI: la modifica di questi è consentita direttamente nel campo stesso della fattura elettronica, solo nei casi di parcelle del professionista.
Campi di colore AZZURRO compilati dalla procedura SBLOCCATI: la modifica di questi è consentita direttamente nel campo stesso della fattura elettronica, solo nei casi di parcelle del professionista.
NB: la variazione non sarà ripresa nella fattura originaria.
![]() Campi di colore AZZURRO NON compilati dalla procedura: questo avviene nel caso in cui tali dati non sono stati inserti nella Fattura originaria. Nella Fattura elettronica il campo è sbloccato e, se necessario, l’utente può procedere all’inserimento da input del relativo valore.
Campi di colore AZZURRO NON compilati dalla procedura: questo avviene nel caso in cui tali dati non sono stati inserti nella Fattura originaria. Nella Fattura elettronica il campo è sbloccato e, se necessario, l’utente può procedere all’inserimento da input del relativo valore.
Esempio campi VERDI
I campi di colore VERDE si compilano:
![]() selezionando una delle scelte proposte nel menù a tendina. Nell’esempio, il campo verde obbligatorio “Regime Fiscale”, è da valorizzare con uno di quelli previsti dal tracciato della Fattura della pubblica amministrazione.
selezionando una delle scelte proposte nel menù a tendina. Nell’esempio, il campo verde obbligatorio “Regime Fiscale”, è da valorizzare con uno di quelli previsti dal tracciato della Fattura della pubblica amministrazione.
![]() in automatico dalla procedura: in questo caso sono BLOCCATI e per poterli modificare è necessario operare direttamente nella fattura originaria. All’accesso in fattura elettronica i dati saranno variati.
in automatico dalla procedura: in questo caso sono BLOCCATI e per poterli modificare è necessario operare direttamente nella fattura originaria. All’accesso in fattura elettronica i dati saranno variati.
Esempio campi GIALLI
I campi di colore GIALLO sono a libera compilazione dell’utente. Dopo aver inserito il valore, è necessario confermarlo con INVIO.
Alcune sottosezioni non sono compilate in automatico e per farlo è necessario inserire delle righe di dettaglio tramite il pulsante posto a destra sopra alla maschera.
Cliccando nel pulsante, s’incrementano le righe di colore giallo con i campi da compilare. Queste possono essere rimosse cliccando nel pulsante .
Ti ricordiamo che puoi trovare altre informazioni sul funzionamento e sull’operatività della gestione nella relativa guida on-line.
CA258 – FSA/03
TAG Contabilità GBFatturazioneFatturazione elettronicaFatturazione elettronica GB