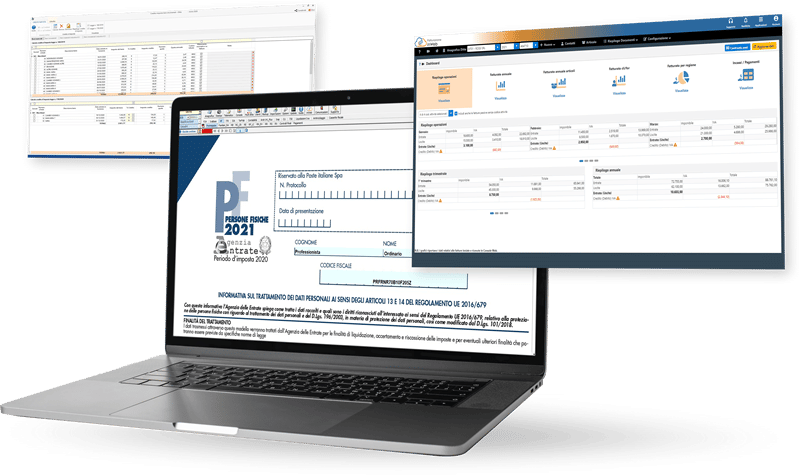Dopo aver predisposto i dati per l’invio e inserito l’incaricato per la trasmissione, prima di creare i file è possibile effettuare il controllo telematico fornito dall’Agenzia delle Entrate. Questo permetterà di limitare gli scarti delle comunicazioni dovuti a errori nella fase di compilazione.
Dopo aver effettuato i dovuti controlli, con dei semplici passaggi è possibile effettuare la creazione del file XML, inviarlo in automatico tramite Console Telematica e scaricare le relative ricevute fornite dall’Agenzia dell’Entrate. L’utilizzo della Console offre a tutti i clienti la possibilità di gestire gli invii internamente alla piattaforma GB cosi da gestire correttamente rettifiche e annullamenti dei dati inviati.
Per procedere con l’invio dei file, i passaggi da seguire sono:
- Predisposizione dati per l’impegno alla trasmissione
- Controllo del file telematico
- Verifica progressivo univoco del file
- Creazione file xml
- Invio tramite Console Telematica o esterno
CONTROLLO TELEMATICO
Per semplificare l’adempimento e limitare gli scarti delle comunicazioni dovuti a errori nella fase di compilazione, sono stati pubblicati sul sito dell’Agenzia due pacchetti software gratuiti per il controllo dei file delle comunicazioni e per la loro predisposizione. Tramite questo pulsante ![]() , prima di procedere alla creazione dei file, è possibile controllare i file e i dati presenti se formalmente corretti.
, prima di procedere alla creazione dei file, è possibile controllare i file e i dati presenti se formalmente corretti.
Al click, inizia il controllo dei file, e una volta completato, in automatico viene visualizzata la maschera con il riepilogo dei file con ognuno il corrispondente esito.

Dal pulsante “Vis. Esito” è possibile visualizzare l’elaborazione del file con il totale delle posizioni (fatture), di cui quelle con errori bloccanti, con segnalazioni di anomalia e senza segnalazioni. In presenza di esito con X, posizioni con errori bloccanti, non sarà possibile procedere alla creazione del file.

PROGRESSIVO UNIVOCO DEL FILE
Se i precedenti periodi sono stati creati con GB, il progressivo univoco del file sarà in automatico attribuito dal software in modo consequenziale all’ultimo utilizzato. Se invece è il primo invio, dal pulsante ![]() è necessario indicare il progressivo univoco da cui si vuol creare il file.
è necessario indicare il progressivo univoco da cui si vuol creare il file.
NB: si ricorda che il numero dovrà essere univoco, quindi mai utilizzato nei precedenti invii, altrimenti i file saranno scartati dal sistema.

CREAZIONE FILE XML
Una volta predisposti i dati per l’invio, posizionarsi nel periodo oggetto di comunicazione e cliccare su ![]() per generare e storicizzare i dati. Sarà necessario confermare il messaggio a video dove è riportato il numero dei file creati per ogni tipologia di fatture.
per generare e storicizzare i dati. Sarà necessario confermare il messaggio a video dove è riportato il numero dei file creati per ogni tipologia di fatture.

In corrispondenza di ogni fattura inclusa in un file XML viene riportata la nomenclatura del file dove è stata inclusa, la posizione della fattura all’interno del file e la tipologia dell’invio. Nella colonna “Inviata” viene indicato se il file è stato inviato o no.

NB: Non è possibile procedere alla creazione del file se il software rileva delle segnalazioni che ne determinerebbero lo scarto.
INVIO FILE TRAMITE CONSOLE TELEMATICA
Per procedere con l’invio, dopo aver predisposto il file XML per la comunicazione dei Dati fatture, se lo si effettua con GBsoftware, si deve accedere alla Console. Questo è possibile direttamente all’interno dell’applicazione “Dati Fatture” dal pulsante ![]() .
.
All’interno della console, possiamo visualizzare tutti i file che devono essere inviati suddivisi per periodo.

Facendo click su un determinato periodo, nella parte destra della schermata verrà riportato il dettaglio del file.
Prima di procedere all’invio del file XML Dati fatture si deve apporre la firma digitale al documento. Questo è possibile tramite il click sul tasto “Firma” posto a destra del “Nome file”.

Ora è possibile inviare il file facendo click su “Invia”.

![]() per gli utenti Fisco online, soggetti che inviano le proprie dichiarazioni, non è possibile effettuare la firma automatica, in quanto l’utente non è in possesso delle credenziali di Entratel per utilizzare il sigillo elettronico dell’Agenzia delle Entrate, ma sarà presente il pulsante
per gli utenti Fisco online, soggetti che inviano le proprie dichiarazioni, non è possibile effettuare la firma automatica, in quanto l’utente non è in possesso delle credenziali di Entratel per utilizzare il sigillo elettronico dell’Agenzia delle Entrate, ma sarà presente il pulsante  per caricare il file xml firmato esternamente dalla procedura.
per caricare il file xml firmato esternamente dalla procedura.
Dopo qualche ora, facendo click su “Scarica” avremo la possibilità di scaricare e visualizzare la ricevuta.

Cliccando il pulsante “Apri”, presente nella colonna “Visualizzazione ricevuta”, è possibile visualizzare la ricevuta ed eventualmente procedere alla relativa stampa.
La ricevuta, per la comunicazione Dati fatture può assumere 3 valori:
- ES01 – accettato,
- ES02 – accettato con segnalazioni,
- ES03 – scartato.
Il primo e il secondo caso i file sono stati accettati dal sistema, nel secondo sarà necessario verificare le segnalazioni ed eventualmente inviare rettifiche o annullamenti per i dati segnalati.
Nel terzo, invece la comunicazione dovrà essere rinviata per intero in quanto non accettata dal sistema.
NB: Nella prossima newsletter evidenzieremo cosa occorre fare il caso di ricevuta con esito ES02 – accettato con segnalazioni e ES03 – scartato.
Nella sezione “Riepilogo invii” dell’applicazione “Dati Fatture”, una volta scaricata la ricevuta troveremo i seguenti campi compilati:
- utente – data e ora invio file
- numero identificativo del file
- l’esito e la relativa descrizione
INVIO FILE ESTERNO
Se nella fase di inserimento dell’intermediario è stata selezionata l’opzione ![]() , una volta creato il file, l’utente con installazione in locale potrà reperire il file nella cartella corrispondente.
, una volta creato il file, l’utente con installazione in locale potrà reperire il file nella cartella corrispondente.
In questo modo, nella maschera del riepilogo invii, i dati dell’invio e quelli presenti nella ricevuta fornita dall’agenzia delle entrate, non saranno presenti.
L’utente potrà inserirli gestendo il pulsante  , dove sarà necessario compilare manualmente i dati presenti:
, dove sarà necessario compilare manualmente i dati presenti:
- utente invio
- data invio
- ora invio
- identificativo file: presente nella ricevuta dell’agenzia dell’entrate
- esito file: doppio click per inserire l’esito della ricevuta (ES01 – ES02 – ES03)

Per maggiori approfondimenti, si consulti la guida on-line di Dati Fatture.
MB103 – FSA/8